You Fit! には会員様限定の動画コンテンツやお知らせが多数ございますので、閲覧の際は会員登録時の情報でログインが必要になります。
念の為ログイン手順のお知らせと、アプリの様に登録することで次回以降アクセスしやすくなる方法をご紹介いたします。
・YouFit! ログイン方法
・iPhone や iPad で You Fit! を開きやすくする便利な方法(Safari)
・Android スマホやタブレットで You Fit! を開きやすくする便利な方法(Chrome)
の順でご紹介します。
ご紹介できていない方法でも、ブックマーク登録などの方法がございますが一例としてご参考にしていただければ幸いです。
You Fit! ログイン方法
1. You Fit! を開く
このページをご覧になられているということは、既に開いていらっしゃるかと思いますが、Safariや、Chromeアプリで、
video.yuki100buy.jp
と入力いただくか、
ストレッチの学校 You Fit
といった形で検索いただくと、You Fit! トップページへたどり着くことができます。
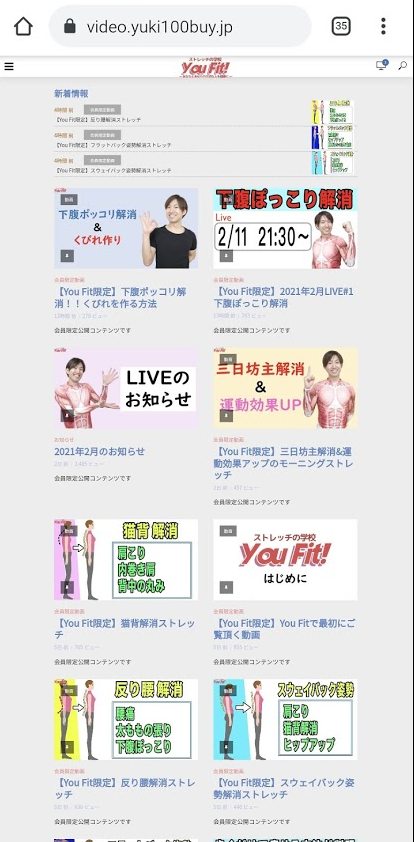
2. ログインページへいく
なにかの会員限定動画をタップしていただいて「ログインする」をタップいただくか、
画面左上にある三本線のメニューボタンをタップして、「会員限定メニュー」をタップしていただくと、ログインページへいくことができます。
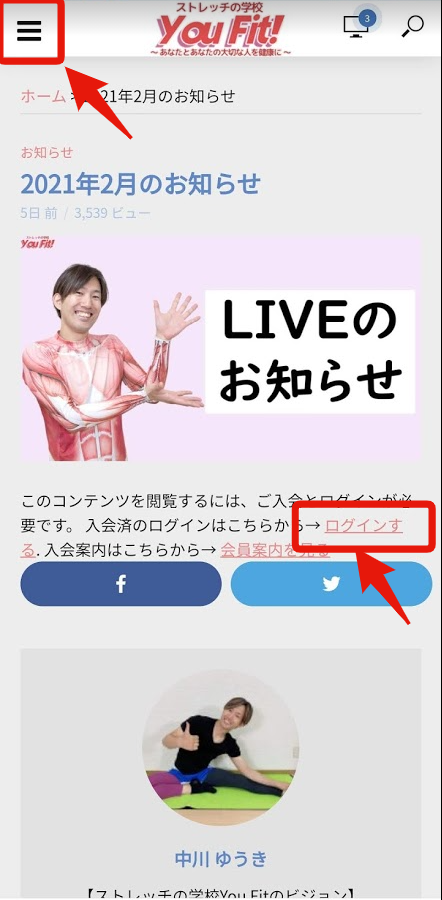
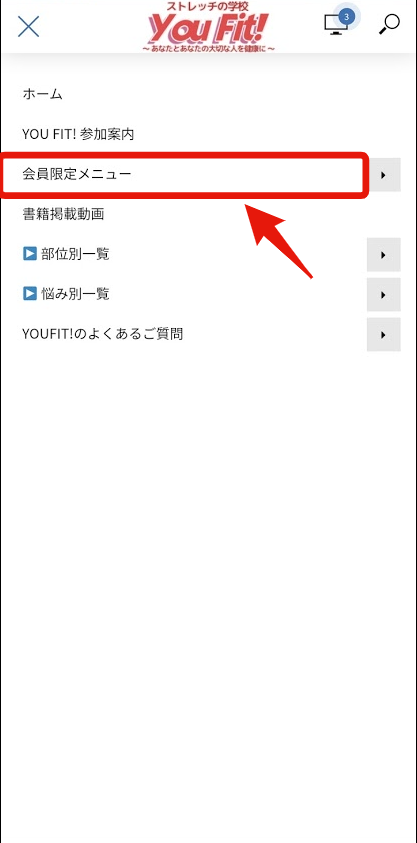
3. ログインする
ログインページを開くことができれば、会員登録時のIDまたはメールアドレス、そして会員登録時のパスワードを入力していただき、「ログインする」を押していただくと、ログインすることができ、会員限定動画やお知らせの閲覧ができます。
「ログイン情報を保存する」にチェックを入れておくと次回以降のログイン状態が保存されますので、次回以降楽になります。
(ご覧いただいている環境によって稀に正常にログイン状態が保存できない場合は、都度入力くださいませ)
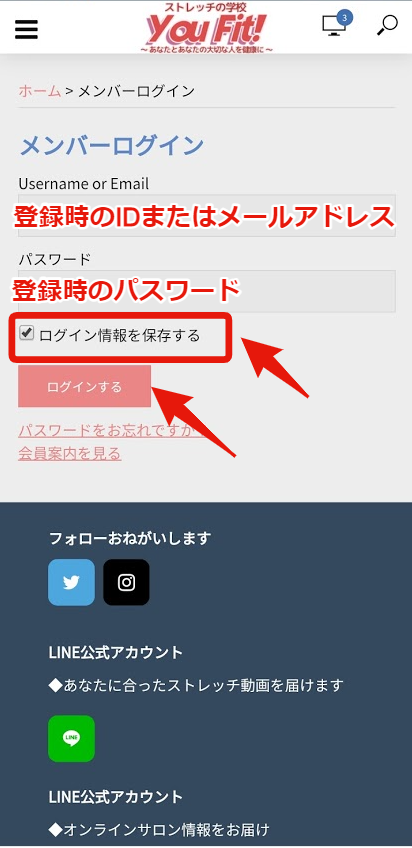
ログイン方法は以上になります。
iPhone や、Android でも方法は変わらないため、上記をご参照くださいませ。
続いて、iPhone や iPadで、You Fit! を開きやすくする方法です。
iPhoneやiPadで You Fit! を開きやすくする便利な方法(Safari)
1. You Fit! を開き、共有ボタンをタップする
You Fit! のトップページを開いてもらった状態で画面下の共有ボタンをタップして共有メニューを開きます。
(トップページでない場合は、画面上部のYou Fit! のロゴをタップしていただくとトップページへ移動できますので、その後タップしてください)
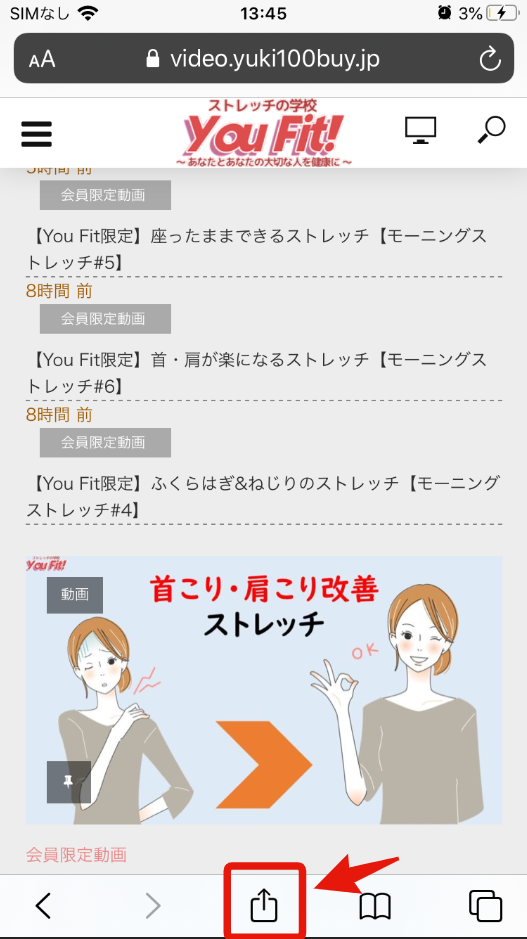
2. ホーム画面に追加をタップする
共有メニューが開いたら、「ホーム画面に追加」をタップします。
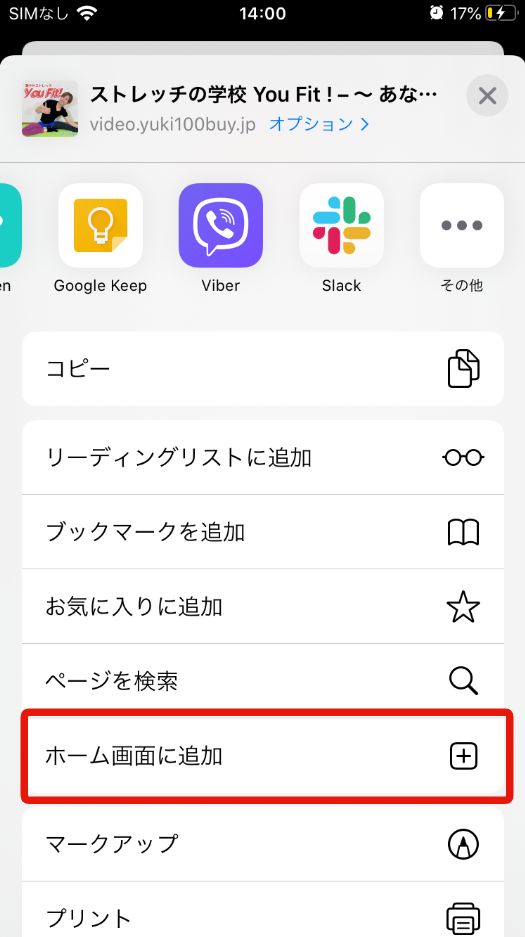
3. 追加ボタンをタップする
次の画面で右上の「追加」ボタンをタップします。
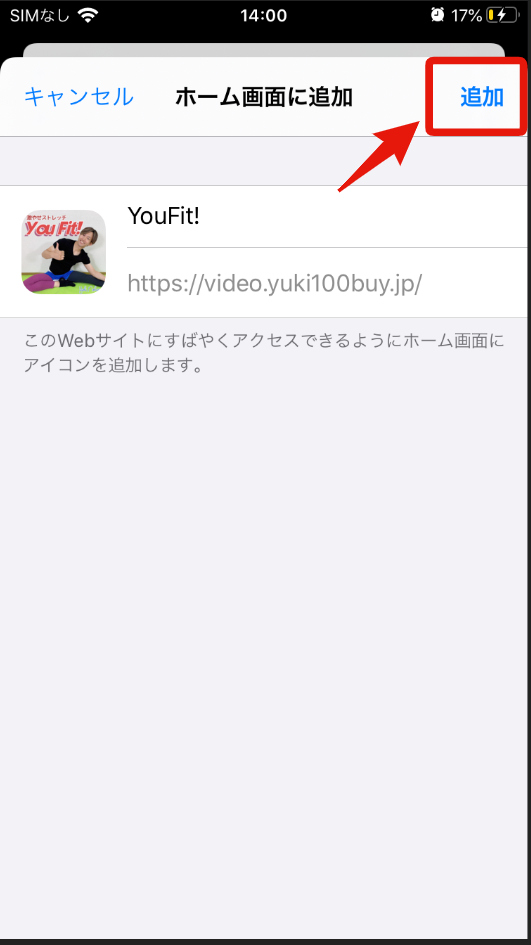
4. ホーム画面に You Fit! アイコンが追加されます
iPhone / iPad のホーム画面にアイコンが追加され、これで一度閉じてもいつでもYou Fit! を簡単に開くことができますので、とてもおすすめの設定です。
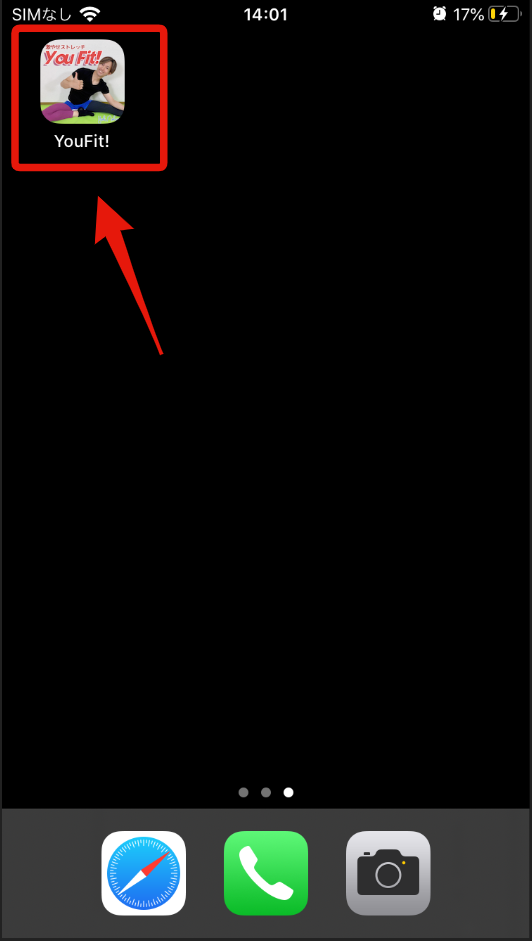
iPhoneやiPadでの便利な方法は以上になります。
iPhoneで説明いたしましたが、iPadでも基本的に同じになります。
続いて、Android スマートフォンやタブレットで便利な方法です。
Androidスマートフォンやタブレットで、You Fit! を開きやすくする便利な方法(Chrome)
1. You Fit! を開いて、インストールメニューを開く
画面下に出てくる「ホーム画面に You Fit! を追加」もしくは、
画面右上の三点ドット(メニュー)をタップして、「アプリをインストール」「(場合により)ホーム画面に追加」を、タップしてインストールメニューを開きます。
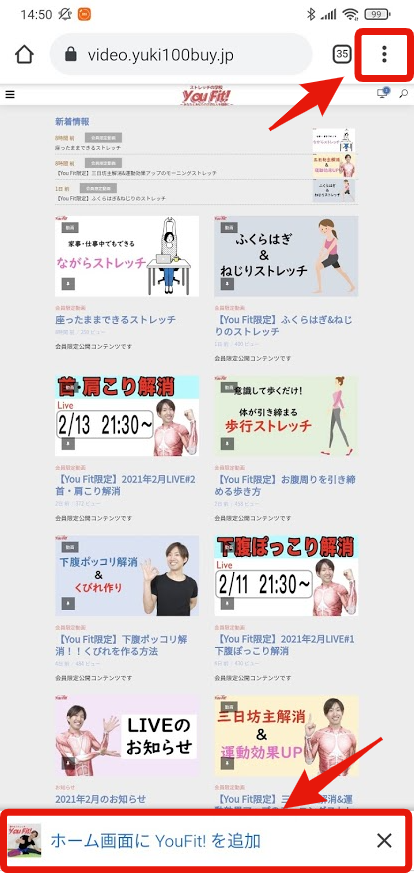
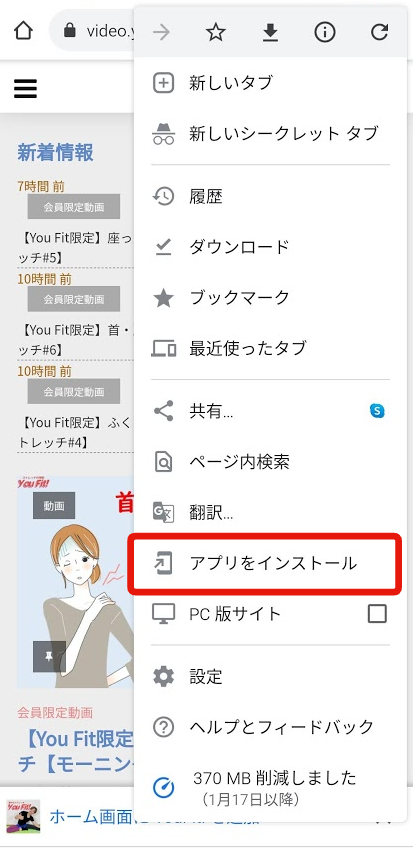
2. インストールボタンをタップする
次の画面で、「インストール」ボタンまたは、「ホームに追加」ボタンをタップします。
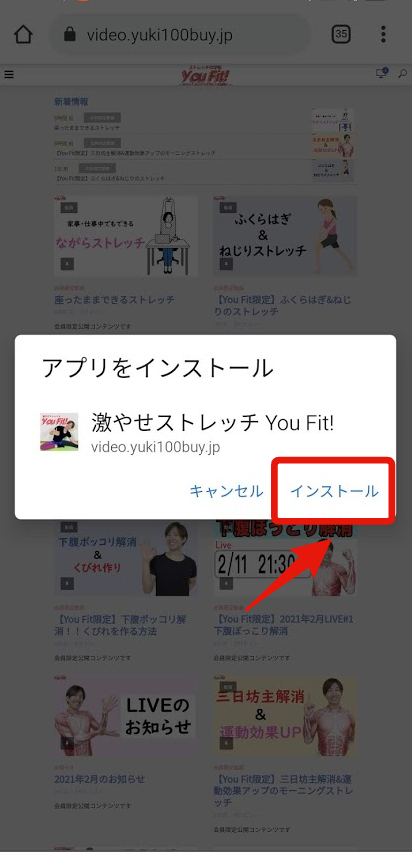
3. アプリ一覧画面やホーム画面に、You Fit! アイコンが追加されます。
アプリ一覧画面や、ホーム画面にYou Fit! が追加されますので、You Fit! を一度閉じても、次回から開きやすくなり、とても便利ですので、ぜひお試しくださいませ。
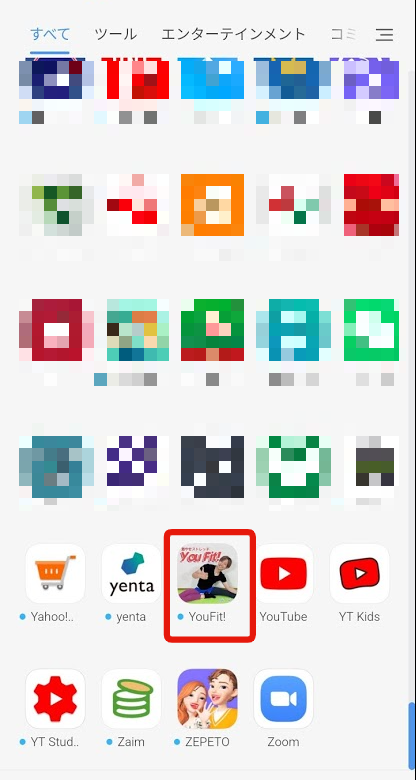
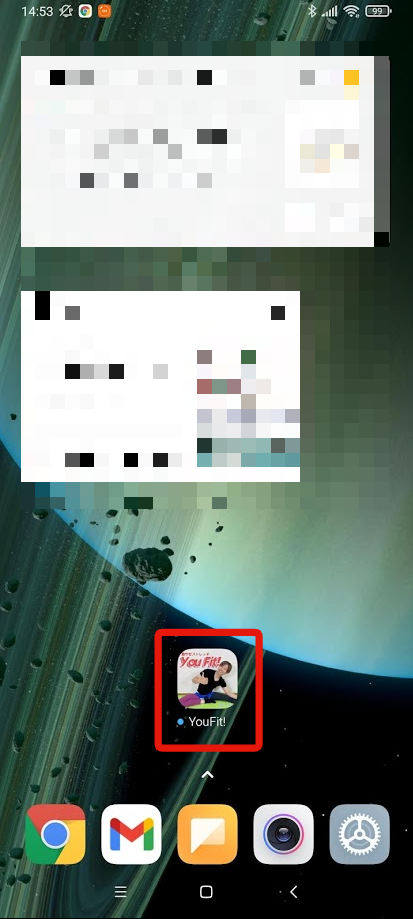
以上になりますが、引き続き皆さまを健康にするべく頑張っていきますので、どうぞよろしくお願いいたします。
